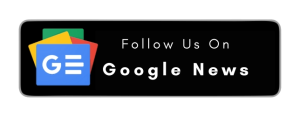In today’s digital world, efficient document management is crucial for businesses and individuals alike. One of the best ways to handle your paperwork is by using a reliable document scanning solution. In this guide, we will explore how to use scantocomputer for seamless document scanning, while also highlighting essential cybersecurity practices to ensure your data remains safe and secure.
Why Use scantocomputer?
scantocomputer is a streamlined, user-friendly method for digitizing your documents by scanning them directly to your computer. It is widely supported by modern multifunction printers and scanners, making it a convenient choice for converting physical documents into digital formats. Whether you’re looking to organize important files, share documents electronically, or reduce paper clutter, scanning to your computer can improve workflow and productivity.
Benefits of scantocomputer
- Convenience: No need for cloud storage or external drives. The document is instantly available on your computer.
- Enhanced Security: Keep scanned files under your control by storing them directly on your system.
- Easy Access: Digital copies of documents can be easily organized and retrieved whenever needed.
- Saves Time and Space: Reduces the need for physical storage and enables quick sharing of digital files.
Step-by-Step Guide to Scanning Documents to Your Computer
Follow these steps to use scantocomputer for a hassle-free experience:
1. Choose the Right Scanner
To begin, ensure that you have a compatible scanner or multifunction printer that supports direct scanning to a computer. Most modern devices offer this functionality, and many come with accompanying software to make the process even simpler.
2. Install Necessary Drivers and Software
Before using your scanner, you may need to install drivers and software provided by the manufacturer. These are usually available on the manufacturer’s website and are essential for proper communication between your computer and the scanner. Some devices also come with scanning software that offers additional features, such as file format selection and document enhancement tools.
3. Connect Your Scanner to the Computer
You can connect your scanner to your computer via USB or Wi-Fi, depending on the device’s capabilities. Make sure your computer recognizes the scanner by checking your device settings. Once connected, the scanner should appear as a scanning option in your computer’s file system or dedicated scanning software.
4. Open Your Scanning Software
Most operating systems come with built-in scanning utilities, or you can use the manufacturer’s software. Open your scanning tool and choose the scantocomputer option to ensure that the file is saved directly to your computer. This step will prompt the scanner to begin processing your document.
5. Adjust Settings for Optimal Results
Select the settings that suit your needs, such as resolution (DPI), color mode (black & white, grayscale, or color), and file format (PDF, JPEG, PNG). If you are scanning text-heavy documents, you may also enable Optical Character Recognition (OCR) to make the scanned document searchable and editable.
6. Scan Your Document
Place the document in the scanner’s feed tray or flatbed, depending on your device. Start the scan using the software on your computer or the buttons on the scanner itself. Once the scan is complete, the digital file will be saved directly to the location you specified on your computer.
7. Organize and Manage Your Scanned Files
After scanning, organize your files into folders and label them appropriately. Having a proper file-naming and folder organization system will help you quickly retrieve documents when needed.
Cybersecurity Best Practices for Document Scanning in 2023
While scanning documents can significantly enhance your workflow, it’s essential to prioritize cybersecurity in the process. Here are some key tips to keep your digital documents secure:
1. Use Trusted Software and Scanning Tools
Always download drivers and scanning software from the official manufacturer’s website. Using third-party software or downloading from unverified sources could expose your system to malware or other cybersecurity threats.
2. Keep Your Software Updated
Ensure that your operating system and scanner software are up to date. Manufacturers frequently release patches and updates to fix vulnerabilities, which are essential for keeping your system secure.
3. Store Scanned Documents Securely
Once you’ve used scantocomputer, make sure your digital files are stored in secure locations. Use encrypted storage solutions, such as encrypted folders or cloud storage with encryption options, to protect sensitive documents.
4. Implement Strong Passwords and Multi-Factor Authentication (MFA)
If you’re storing sensitive data, secure your accounts with strong, unique passwords. Wherever possible, enable multi-factor authentication to add an extra layer of protection to your digital assets.
5. Regularly Back Up Your Files
Data loss can occur due to system failures, cyberattacks, or accidental deletion. Regularly back up your scanned files to external drives or a secure cloud service to ensure you have a copy available in case of emergencies.
Conclusion
scantocomputer offers a seamless, efficient way to manage your documents in the digital age. By following the step-by-step guide provided above, you can ensure smooth and secure document scanning. Additionally, implementing cybersecurity best practices will help protect your scanned files from potential threats, keeping your digital world safe and organized.