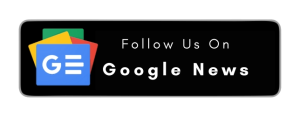Are you facing the “0x0 0x0 Error Code” on Windows 10 and searching for the best appropriate solution then you are at the right place? Here we completely explained how to fix the 0x0 Error Code on Windows 10. 0x0 error is a common error that accrued on Windows 10 so don’t worry about this. You don’t need to go anywhere or install any further software to fix the 0x0 Error Code, here you can follow the instruction and get permanently resolve this error on Windows 10.
What is 0x0 0x0 Error Code on Windows 10?
“0x0 0x0 Error Code” is one of the Windows 10 operation system errors when this accrued you can’t join the Windows insider program and hence can’t receive the preview build.
Further, the 0x0 0x0 Error Code is a Windows system error that can causes of shutdown Windows automatically or unable to join the Windows insider program.
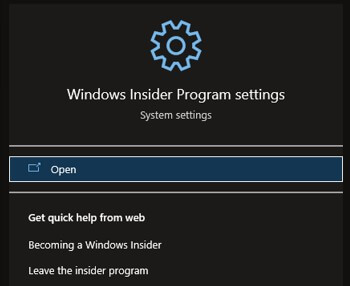
How to occurs “error code 0x0”?
0x0 Error Code is basically an operating system error, when you have received this indicator so that means the problem in your OS.
Might be your operating system is working well but in the future, you may face this issue that occurs due to incorrect or failed installation or uninstallation of the software. Further, it can happen when you shut down the PC instant or in an improper way.
Make sure when you need to turn off your PC, keep it safe and shutdown it in a proper way. Close all essential files and software then shutdown. Otherwise, you may face “Code Error 0x0”.
How to fix 0x0 0x0 Error Code on Windows 10?
When a 0x0 Error Code occurs, it affects a few elements in Windows 10. So we have to fix all of them then the operating system work properly. Don’t worry about this, you can easily fix 0x0 Error Code by using the following methods that we mentioned below:
- Diagnostics and feedback
- Registry Solution
- Windows Insider services
- Delete “$WINDOWS.~BT” folder.
Diagnostics and feedback
Diagnostics and feedback is the first method in which you can resolve the 0x0 Error Code issues permanently. So ensure that you follow all instructions mentioned below then will be able to solve 0x0 Error Code for a lifetime:
- Go into the “PC Settings”
- Click on “Privacy”
- Then go into the “Diagnostics and feedback”
- Ensure that you have “optional Diagnostics data” setting is turned on
- Also turned on the “improve inking and typing” and “tailored experiences” settings.
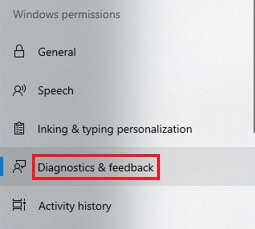
Now you can use the Windows insider program. Still, if you have facing 0x0 Error Code then follow the next method that we mentioned below. Sometimes this method doesn’t work but don’t worry you can use another one way to fix 0x0 Error Code.
Registry Solution
You can also fix 0x0 Error Code from “Registry”. Make sure you try the first “Diagnostics and feedback” method. If first method doesn’t work, then try this one. Follow the steps mentioned below:
- Open the “Registry Editor” by running “Regedit” command.
- In the UAC confirmation prompt, press yes.
- In the “Registry Editor Window”, go to “HKEY_LOCAL_MACHINE\SOFTWARE\Microsoft\WindowsSelfHost”.
- Then right click on the “WindowsSelfHost” registry key and select export.
- Save this registry files on your computer (This is purely for the backup purpose).
- Then select the “WindowsSelfHost” registry key and delete it.
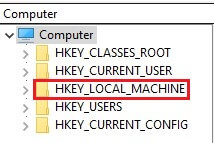
Now you have done it. Once you completely finish the process, close the registry editor and restart the operating system. Definitively, after restarting the system you will be able to join the Windows insider program as usual and the issue must be resolved.
Fix 0x0 Error Code from “Windows Insider services”
After all, still, you are facing a 0x0 Error Code then try the last method. You have to set the “Windows insider program” into the “Manually” and start it. How to do that, follow the valuable step to resolve 0x0 Error Code from “Windows insider services”:
- Go into the search bar and type “services”
- Find the “Windows insider services”
- Double click on it for opening settings
- Set it on “Manual” and click on “Start” button
- Then click on “Apply” and “Okay” button.
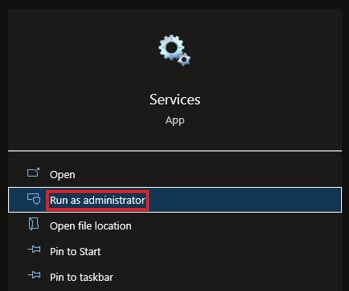
Now you have done it and can use the Windows insider program. Hope so you have resolved 0x0 Error Code on Windows 10. These methods will also work on Windows 10, Windows 8, and as well as Windows 11.
Delete “$WINDOWS.~BT”
Once you completely finish the above methods, you have to delete the $WINDOWS.~BT folder. Follow the instructions then will be to delete the $WINDOWS.~BT folder and can use Windows insider program easily:
- Go into the PC “C drive”
- Turn on the “show Hidden files” option
- Find the “$WINDOWS.~BT” folder and “Delete” it.
That it, now you have completely resolved the 0x0 Error Code on Windows 10.
Key points
In some cases, you are not able to use Windows insider program due to some elements so If you want to proper and permanent solution of error code 0x0 then try these things:
- Make sure your PC disc is cleanup.
- You have to install the latest graphics driver (If you have already updated the driver then reinstall it).
- Ensure that your Windows version is updated.
- Maintain your antivirus software.
- You have to close all programs that are incompatible.
After these settings, we are 100% sure you will be able to use Windows insider program without any error.
Final Thoughts
0x0 Error Code is a Windows insider program error that occurs from various elements. But the good point is, you can easily fix 0x0 Error Code if you face it on Windows 10. Recently, I faced a Windows insider program error on my operating system but thanks, easily resolved it by using methods that are explained in this article. Hope you fixed the 0x0 Error Code by using Diagnostics and feedback, Registry Solution, and Windows Insider services ways.
FAQs related to 0x0 Error Code
0x0 0x0 Error Code is an operating system error that occurs due to incorrect or failed installation or uninstallation of the software and moreover PC shutdown improper way. when some essential software or files are running in the background and turn off the PC without closing the software properly.
Fix the 0x0 error code on Windows 10 is an easy task, you don’t need to any further software. You can fix it by using the Diagnostics and feedback, Registry Solution, and Windows Insider services.