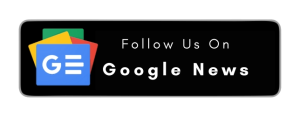Processing refunds isn’t just a necessary part of doing business—it’s also a vital one when it comes to maintaining trust with your customers and keeping your financial records squeaky clean. If you use QuickBooks Online, then knowing how to properly issue refunds is essential. Whether a customer returned a product, overpaid by accident, or needs a partial refund for any reason, QuickBooks makes it relatively straightforward.
In this guide, we’ll walk you through how to refund a customer in QuickBooks Online using clear, step-by-step instructions. We’ll also share best practices and explore how tools like SaasAnt can help when you’re handling bulk refunds.
Why Refunding a Customer in QuickBooks Online Matters
Before diving into the how-to, let’s talk about why it’s so important to issue refunds correctly. Every time you issue a refund, you’re adjusting your revenue. If it’s not done properly, it can throw off your income reports, bank reconciliations, and tax filings. Not to mention, refunding a customer in QuickBooks Online the right way shows that you care about your client experience.
Let’s make sure you’re doing it the right way from start to finish.
Step 1: Review the Customer’s Transaction History
Start by pulling up the customer’s profile to see what exactly needs to be refunded. Maybe they were overcharged. Maybe a product got returned. Or perhaps they just changed their mind. Either way, this step helps ensure you’re issuing the refund for the right transaction.
Here’s how to do that:
- Log in to QuickBooks Online.
- Go to Sales in the left-hand menu.
- Click on Customers.
- Find and select the customer’s name to view their history.
- Review past invoices, payments, or any credit memos they may have.
This extra step will help avoid duplicate refunds or crediting the wrong amount.
Step 2: Create a Refund Receipt
Once you’ve confirmed the refund is necessary, it’s time to create a Refund Receipt. This form is what QuickBooks uses to document the refund and adjust the income accordingly.
Follow these steps:
- Click + New on the left navigation bar.
- Select Refund Receipt from the dropdown.
Now you’ll fill out the Refund Receipt:
- Customer: Choose the customer you’re issuing the refund to.
- Date: Set the refund date.
- Payment Method: Choose how you’re giving the refund (credit card, cash, check, etc.).
- Refund From: Select the bank or credit card account the money will come from.
- Product/Service: Add the item or service being refunded.
- Amount: Enter the exact refund amount.
- Memo (optional): This is a good spot to note why the refund was issued.
After everything’s filled out, click Save and Close.
That’s it! You’ve officially recorded the refund, and QuickBooks will adjust both your revenue and the customer’s balance.
Step 3: Verify the Refund
After you’ve issued the refund, it’s smart to double-check that everything posted correctly in your books.
Do this by:
- Going back to Sales > Customers.
- Click on the customer’s name to open their profile.
- Look for the recent Refund Receipt under their transactions.
You can also:
- Go to Transactions > Chart of Accounts.
- Find the account the refund was issued from (like your bank account).
- Open the register and look for the refund entry.
This confirms the refund is properly recorded both in the customer record and in your financial accounts.
Best Practices When Refunding a Customer in QuickBooks Online
Issuing a refund might seem simple, but doing it consistently and accurately takes a little practice. Here are some best practices to keep in mind:
- Use the Same Refund Account: Always issue similar refunds from the same account (like your main bank account). This keeps your books tidy.
- Match Refund Amounts Precisely: Double-check that the refund amount matches the original charge to avoid overpaying or under-refunding.
- Always Add Memos: These small notes can be life-savers during audits or when you need to remember why a refund was issued months later.
- Reconcile Regularly: Stay on top of your bank reconciliations so you can catch any refund-related errors early.
Managing Bulk Refunds: SaasAnt Makes It Easier
If you’re running a business that deals with lots of refunds—like an online store with frequent returns—entering each one manually can become a huge time suck. That’s where a tool like SaasAnt comes in handy.
SaasAnt is an automation tool that integrates with QuickBooks Online and helps streamline the refunding process.
Here’s how SaasAnt can help:
1. Import Refunds in Bulk
With SaasAnt, you can import a large number of refunds using a simple Excel or CSV file. This is a game-changer for eCommerce businesses, especially during high-return seasons like holidays.
2. Ensure Data Accuracy
When switching from another accounting system or migrating data, SaasAnt makes sure all your refunds and customer information come over cleanly. No more manual data entry mishaps.
3. Avoid Errors
SaasAnt automatically scans for mistakes or mismatches before completing an import. That means fewer headaches later when you’re trying to balance your books.
4. Customize Your Templates
Got specific categories or data fields you need to track? SaasAnt lets you set up import templates that match your internal workflows. That way, your data stays organized and meaningful.
5. Direct Integration with QuickBooks Online
There’s no jumping through hoops—SaasAnt plugs right into QuickBooks Online. Once you import refund data, it’s immediately visible in your books. You don’t have to do anything extra to sync it.
Common Scenarios That Require Customer Refunds
Let’s quickly look at some everyday cases where refunding a customer in QuickBooks Online becomes necessary:
- Returned merchandise
- Duplicate payments
- Service cancellations
- Overbilling
- Incorrect charges
Knowing how to handle these within QuickBooks will save you time and keep your records accurate.
Final Thoughts
Whether it’s a single return or a batch of overpayments, refunding a customer in QuickBooks Online is a task you want to get right. It keeps your customers happy, your books in order, and your business running smoothly.
By following the step-by-step process—reviewing the customer’s transaction history, issuing a Refund Receipt, and verifying the transaction—you’ll handle refunds like a pro. And if you’re managing high volumes of refunds, tools like SaasAnt can help automate the process and save hours of manual entry.
At the end of the day, refunds aren’t just about giving money back—they’re about preserving trust and showing professionalism. With QuickBooks Online and the right tools in your corner, you’re well-equipped to handle them efficiently and accurately.