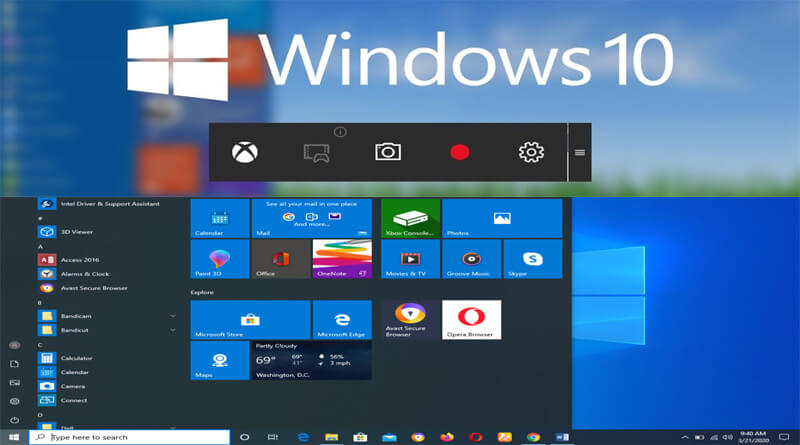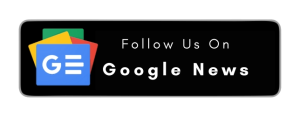Windows Functions, List of Windows 10 latest Functions (2020). Do you know about the latest functions of Windows 10? Here we will discuss 10 amazing windows 10 functions that you really want to know. The list is mentioned below:
- Shortcuts on the taskbar
- Monitoring reliability
- Virtual desktops
- Sharing files over the network
- Recovery of disk space
- Print to PDF
- Record the screen into a video
- Emoji
- Secondary Start Menu
- Research
With Uneeb Khan we are learning to use shortcuts, key combinations, secret tricks, and very important functions that deserve to become common and daily use for everyone.
In more than 30 years of history, Windows has added new features and tools to each version, improving existing functions and adding new ones.
In this article, we see a summary of what are the most useful Windows 10 functions, partly also present in Windows 7 and 8, that everyone should know and be able to use, without using external programs.
Shortcuts on the taskbar – Window Functions
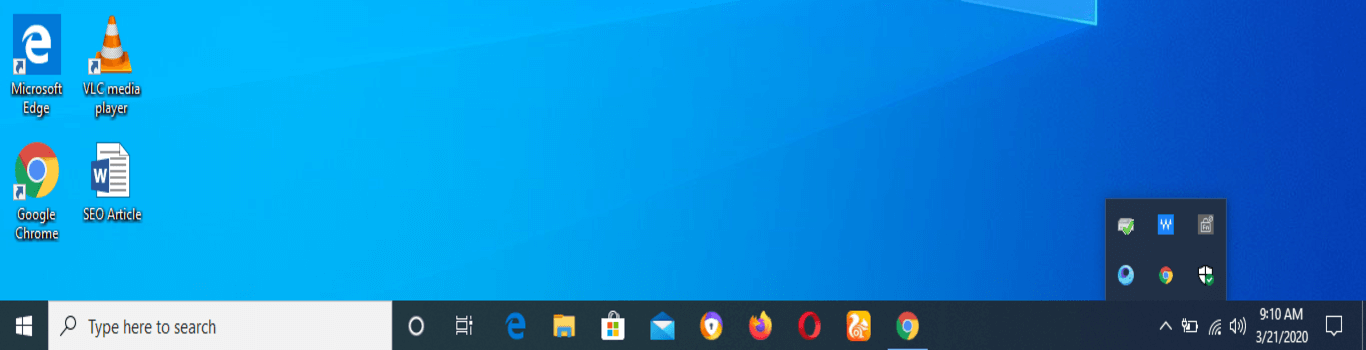
Most people who have used Windows long enough may have accidentally used one of these special features from the taskbar at the bottom.
In Windows 7 and Windows 10, there are several shortcuts of very useful and knowable keys that can be used on the icons placed on the taskbar.
Holding down the Shift key and then clicking on the icon of an already open window, a new instance of that program opens. For example, doing it with Word opens a new independent Word window.
The same thing can be done, even more quickly, by pressing the icon with the mouse wheel. If you click on a system tray icon while holding down the Shift + Ctrl keys it is the same, a new instance of that program opens, this time with administrator permissions.
Pressing the Windows keys – left and right arrows will move the window halfway to the right or left.
Pressing the Windows keys + up arrow maximizes the window. By clicking a window and shaking it, all the others are minimized.
Monitoring reliability – Window Functions
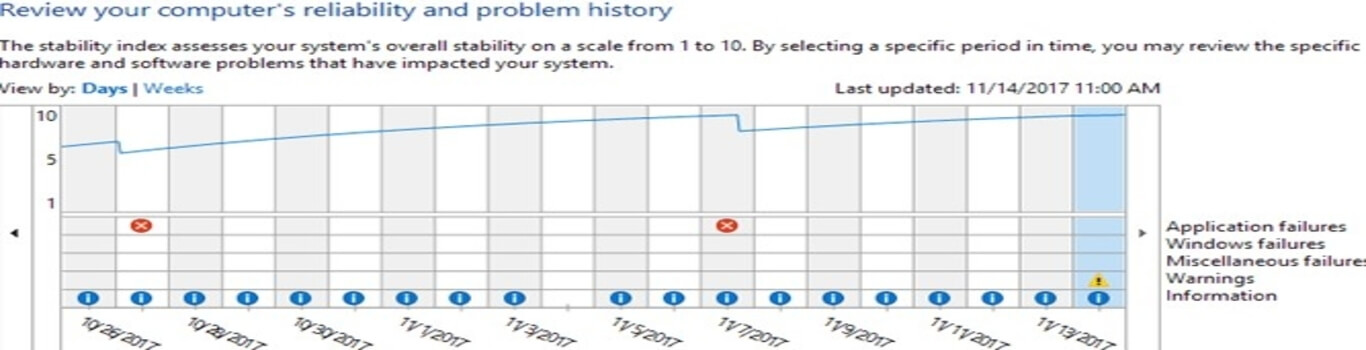
If your computer’s performance is not the same as always, you can use the reliability monitoring tool to understand what is causing problems in Windows and find the cause.
Virtual desktops – Window Functions

Virtual desktops, only in Windows 10, allow you to divide your work to separate open windows and programs.
By pressing the Task View button (to the right of the search box on the taskbar), you can see all the open windows and virtual desktops at the bottom.
Pressing on New desktop can create a new empty space in which to open other windows. The taskbar changes to show the apps you have opened on that desktop, even if the shortcuts for blocked apps (on the taskbar) remain unchanged on all desktops.
Note that, from the activity view screen, you can scroll through the history of everything that has been done on the PC.
Sharing files over the network – Window Functions

If we have two or more PCs in the house, there is no need to transfer files from one computer to another, just activate folder sharing on the network and make sure that the files of one PC can also be viewed on the others.
If there are documents or music to share or even movies and photos. That everyone needs access to, these files can be shared with everyone in a very simple way. Without sending emails or using USB sticks.
To get started, go to Control Panel> Network and Internet> Network and Sharing Center and enable file sharing, through the advanced sharing settings.
Further, do you know about Git? Git is a version control system that allows you to track changes to files and keep track of the history of your project. In this article, we will show you how to install Git on Windows 10.
Git is a version control system that helps you keep track of changes to your files. It’s also useful for sharing code with other people. You can install git on Windows using the following steps:
- Download and install the Git for Windows installer from the Git website.
- Open the Git for Windows installer and click the Install button.
- Follow the instructions in the installer to set up Git.
- Launch Git and connect to your repository.
If you’re like me, you’re always looking for ways to make your workflow faster and more efficient. One way to do that is by using software that can help manage your projects, like Git.
Git is a great tool for managing code, and it’s really easy to get set up on your computer. In this article, we’ll show you how to install Git on Windows 10 and 8.1.
Before we get started, I should mention that Git is not required in order to use GitHub, but it’s definitely a great tool to have if you plan on using the site often.
Ready to install Git? Follow these simple steps:
1)download and install the Git installer from https://git-scm.com/downloads (or any other source). If you use Windows 10 or 8.1, the installer will already be installed by default. If not, go ahead and install it now.
2)Once the installer is installed, open it up and click on the “Install Git” button.
3)Next, choose which version of Git you want to install (we’ll be installing the latest version).
Recovery of disk space – Window Functions
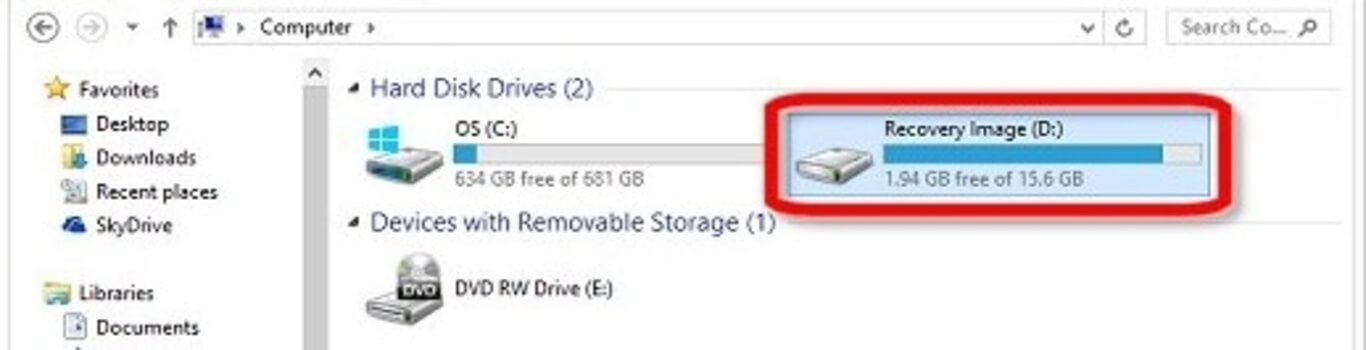
To recover disk space when it is almost full, you can use the disk cleaning tool, capable of freeing up even several gigabytes by deleting files that we no longer need.
For the most part, leftover files from Windows Update updates and those that have been trashed will be removed.
In another article all the ways to open the Windows disk cleanup tool and the guide to use it.
Print to PDF – Window Functions
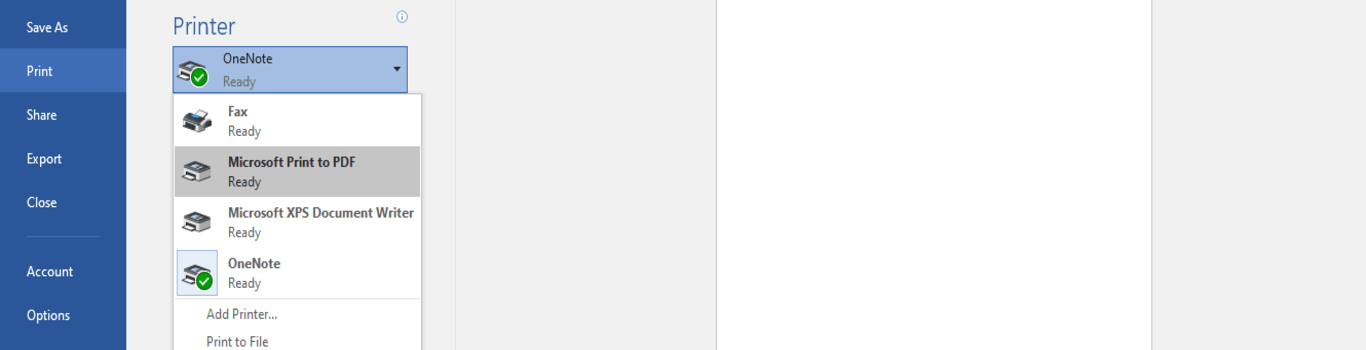
In Windows 10 you can save every document or web page in PDF, thanks to the integrated PDF printer.
Without having to install other third-party programs, to save any printable text to PDF, just use the Print option and select, instead of our printer, the Microsoft Print to PDF option from the list.
Record the screen into a video – Window Functions
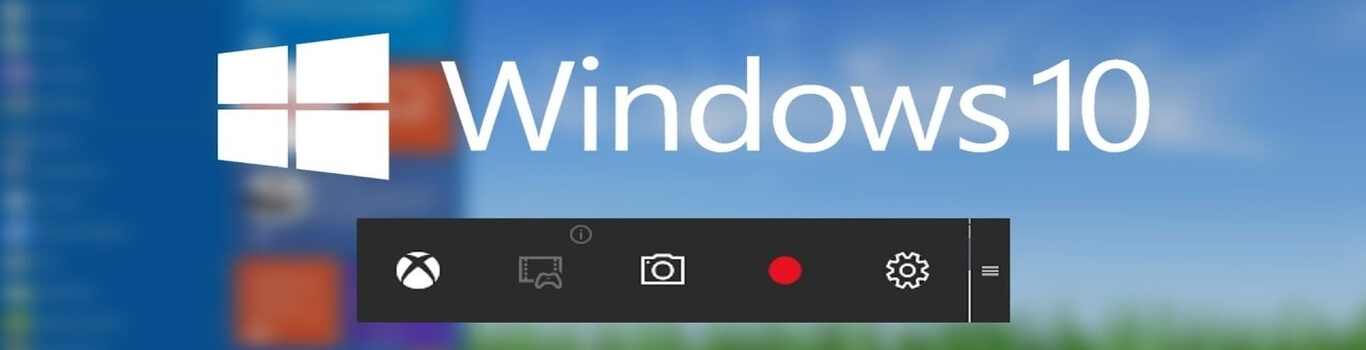
In Windows 10 it is very easy to record a movie with what we are doing on the computer. To do this, just press the Windows + G keys together and open the recording console.
The red recording button starts recording the movie and creates the video of what you see on the screen.
Emoji – Window Functions
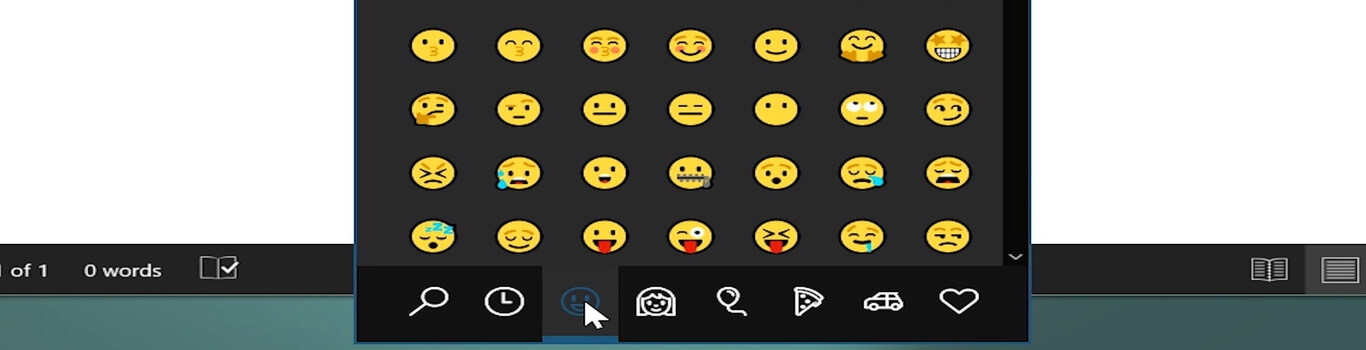
In Windows 10, the Emoji selector is very convenient.
Especially when chatting or writing a post. To open the Emoji panel just press the Windows and keys together. (the point).
Secondary Start Menu – Window Functions
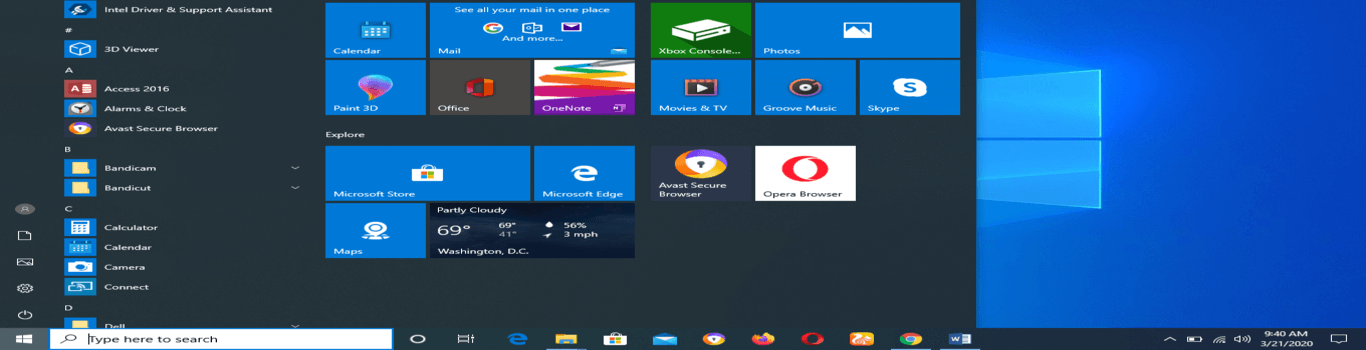
The hidden Windows 10 Start menu is the one that contains all the quick links to sections of the Windows system, to quickly reach things like the Control Panel, settings, command prompt, Run box, and more.
To use it, simply press the Windows X keys together or press the right mouse button on the Start menu.
Research – Window Functions
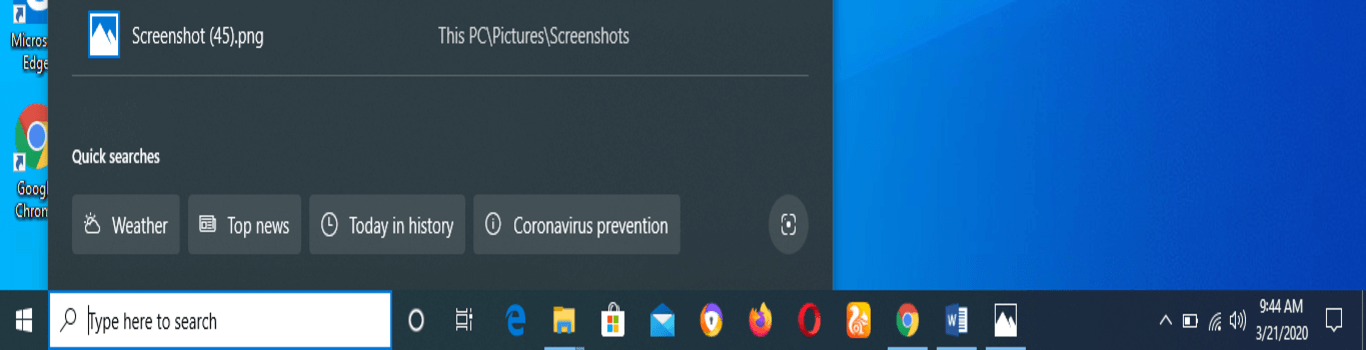
The search box in Windows 10 is very efficient and allows you to quickly find programs, settings, and files just by writing the initials. You can buy windows 10 pro.
Whenever you don’t know where to find a PC program or option, just type in the search field on the taskbar.